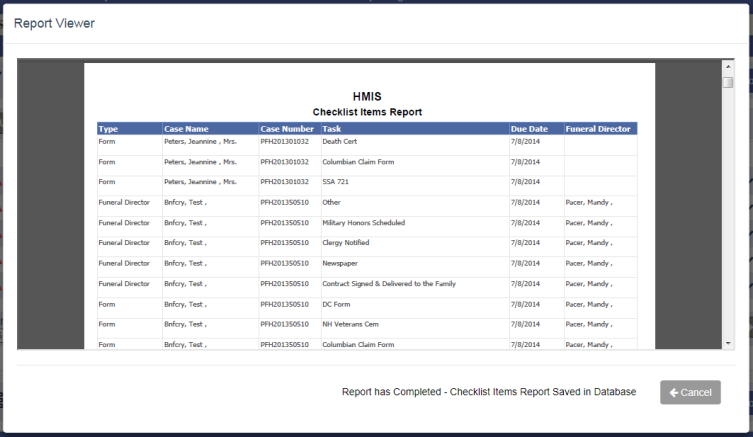Checklist Items Widget
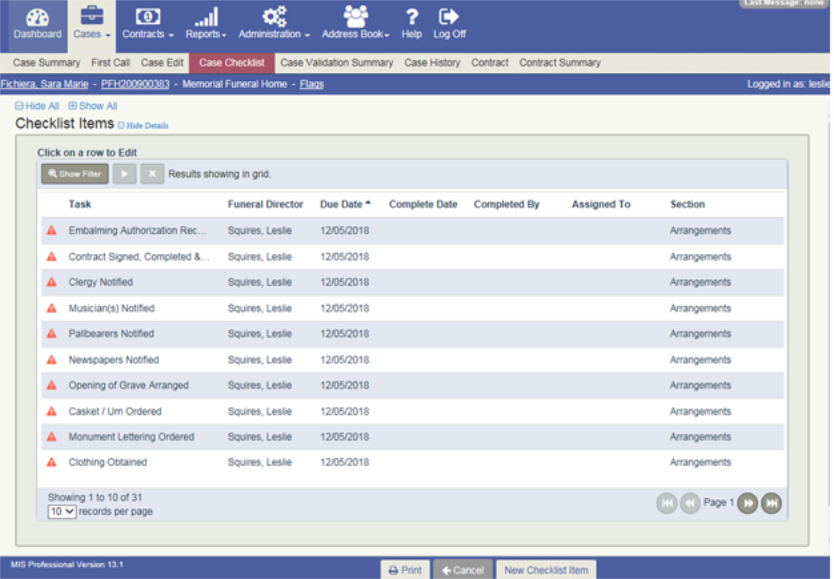
Overview
The Checklist widget shows all overdue items and items due today for all cases. This widget can be found on the Dashboard screen under the Case Search widget. You can navigate here by clicking the Checklist Items quick nav link or by scrolling on the Dashboard screen.
- If the logged in user is a funeral director, this widget will list all checklist items assigned to him or her, that are overdue or due today.
- If the logged in user is Not a funeral director, this widget will list checklist items for All cases the user has access to, that are overdue or due today.
A checklist item can be completed directly on the widget by clicking the check mark, on the far right side of the grid, for the item.
- You must be logged in as an employee to complete items from the widget
- If the logged in user is not an employee, the system will return the message:
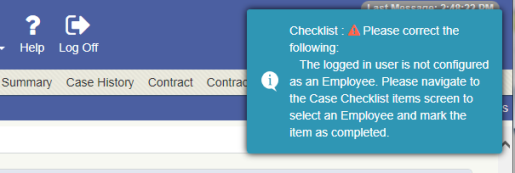
Notes:
- Checklist items can be manually completed by non employee users on the Case Check List screen.
- Users can search for incomplete checklist items assigned to other users within the Checklist Items grid on the dashboard.
- The search will only return checklist items for other users, if the search is done using the ‘Assigned To’ field as one of the filters.
- Otherwise, checklist items will only be returned for items assigned to the logged in user or for checklist items where the logged in user is assigned as the Funeral Director.
- If the logged in user is not an employee then the Checklist Items grid on the dashboard will include ALL incomplete checklist items.
Alert icons
Overdue items show with an orange or yellow alert icon depending on the number of days overdue. These icons are not configurable.
- 2 or more days overdue = Orange

- 1 day overdue = Yellow

Sort Order
The list of checklist items are sorted by the due date. The oldest items are shown at the top as these are the highest priority.
Document or Form Type Checklist Items
Checklist items that are a Document or Form type item, do Not show on the widget (i.e. Forms, DC). These can be viewed in the Forms widget on Case Summary, as well as, on the Case Check List screen for a selected case.
View Report
Clicking the View Report button, in the upper right hand corner of the widget, will run the "Checklist Items Report".